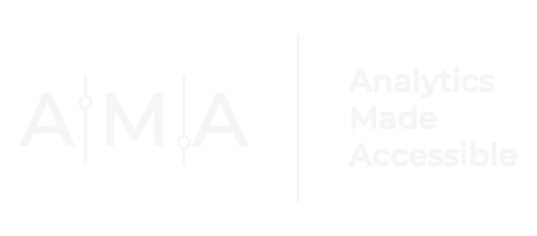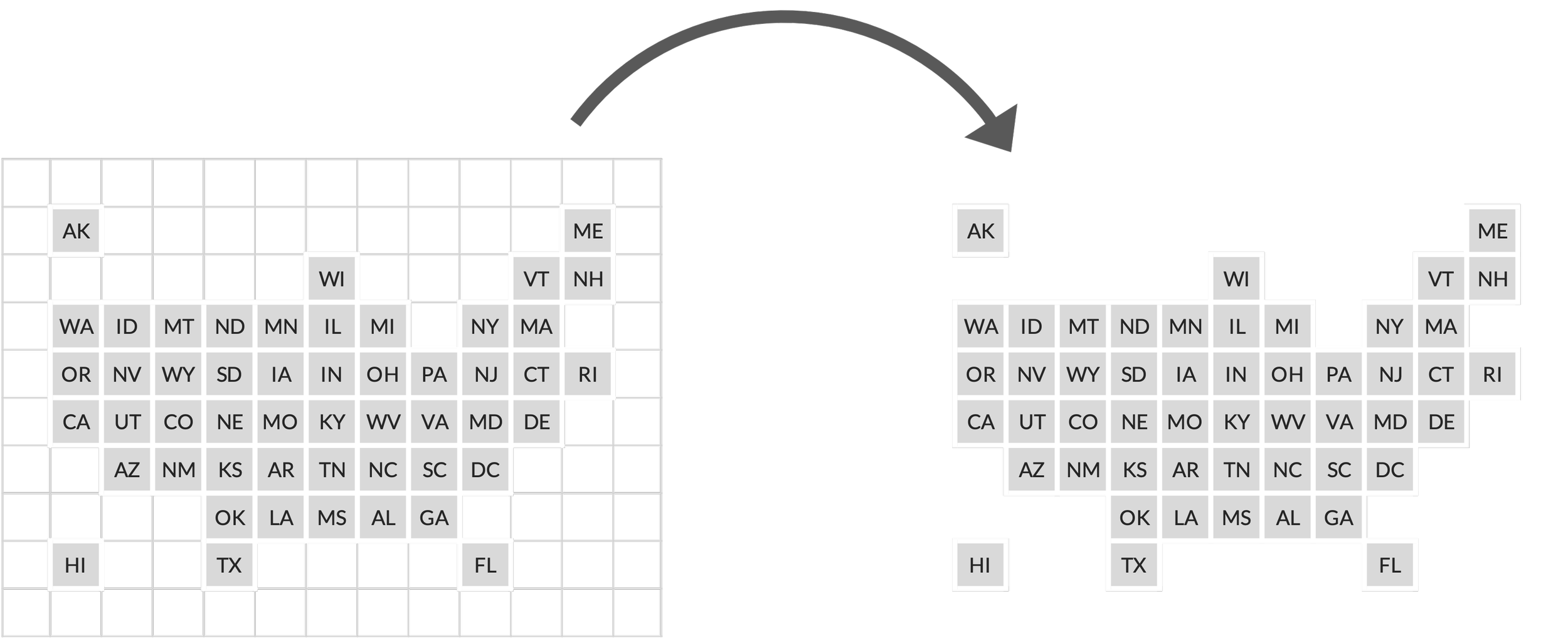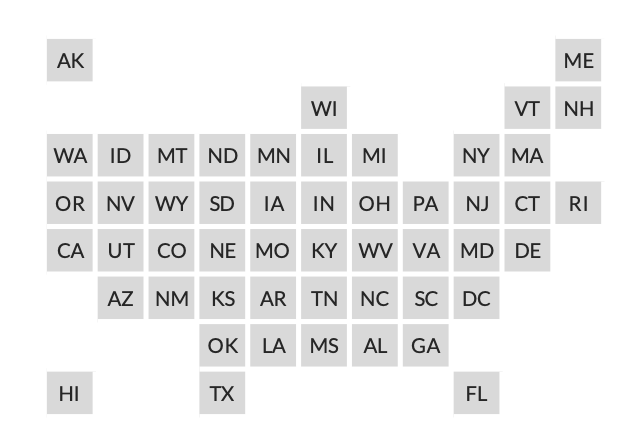Gridlines Be Gone!
I was recently asked a great question about copying and pasting Excel cells into PowerPoint.
The problem: those pesky gridlines.
In particular, the person wanted to paste an object with borders into a PowerPoint slide without the gridlines showing.
So, they wanted to go from something like this:
To this:
I get this question A LOT, so I thought I would share the fix in a quick post.
The remedy: Navigate to the Page Layout tab in your Excel Workbook and deselect the checkmark under the Gridlines header.
Yup, it's that simple.
Now, re-select and copy the cells you want to paste into PowerPoint.
Open your PowerPoint document, click on the arrow next to the Paste icon, and select Special…
When the Paste Special window opens, select Microsoft Excel Worksheet Object, and click OK.
And Viola:
The best part? If you set the Excel cells without color to No Fill, they will appear transparent in your PowerPoint slide.
Have a burning Excel question? We are always here to help. Contact us for a 1:1 consultation.